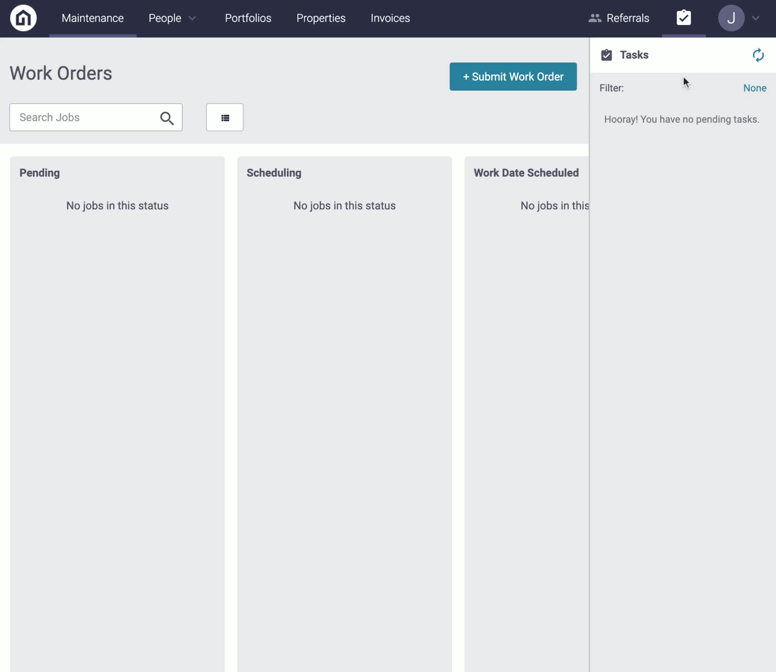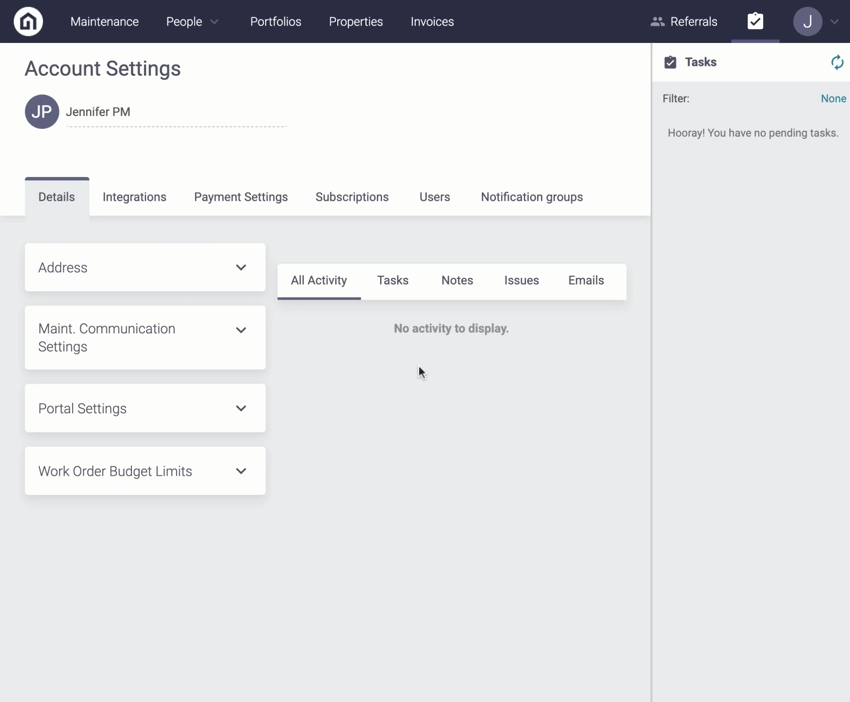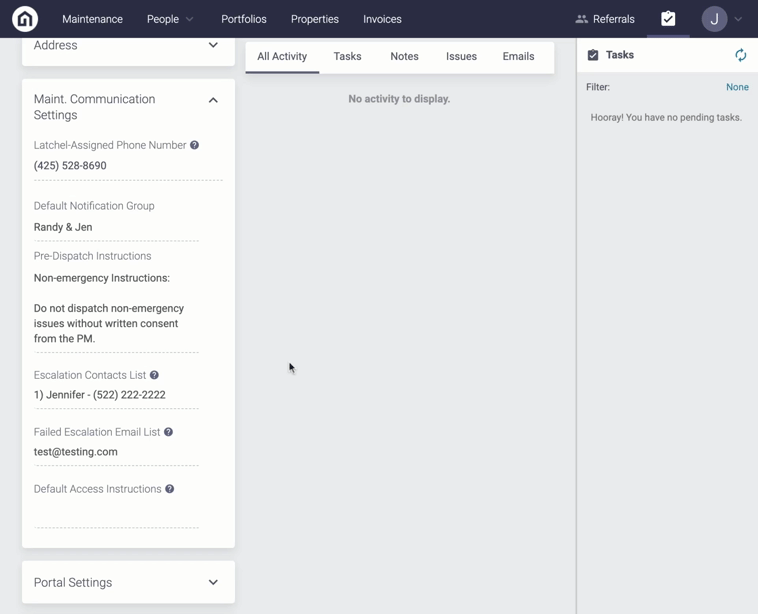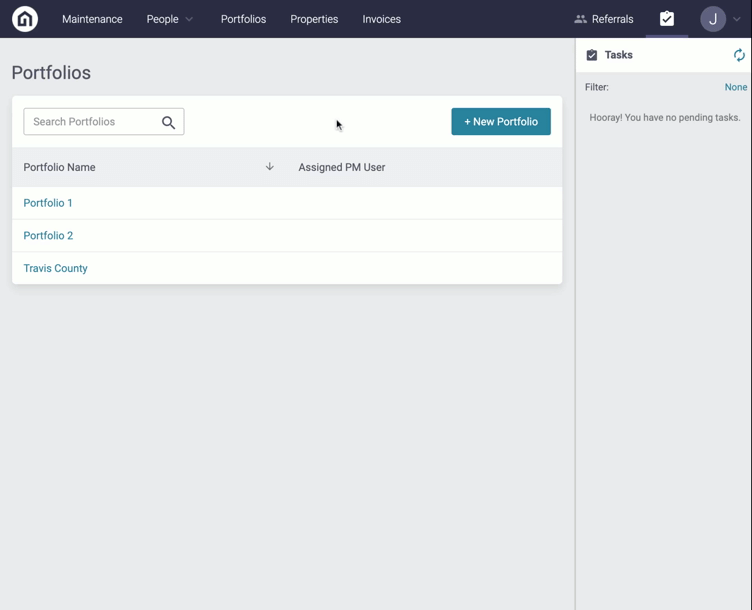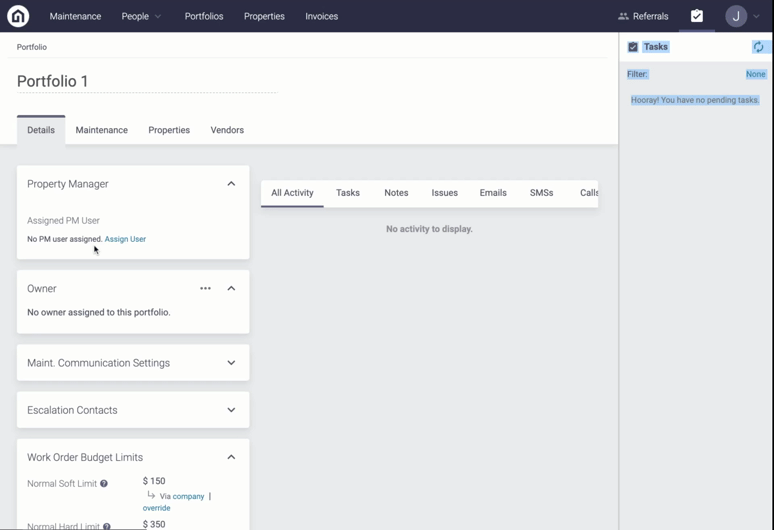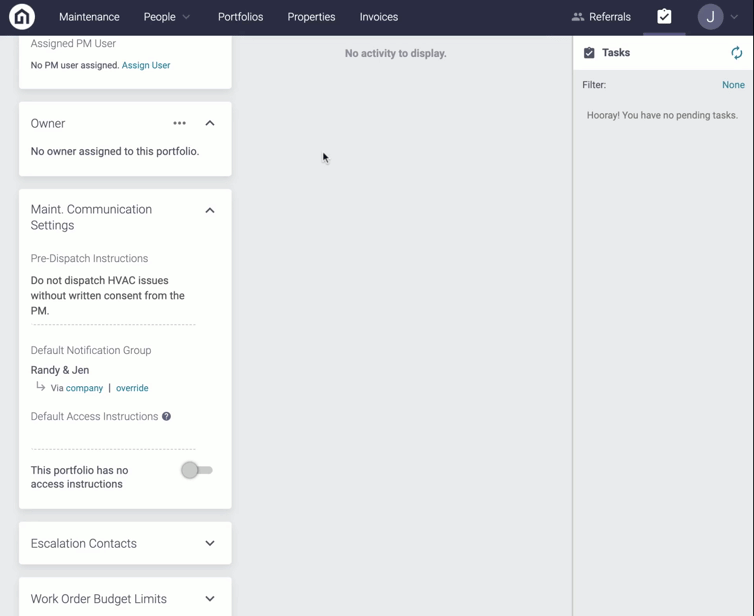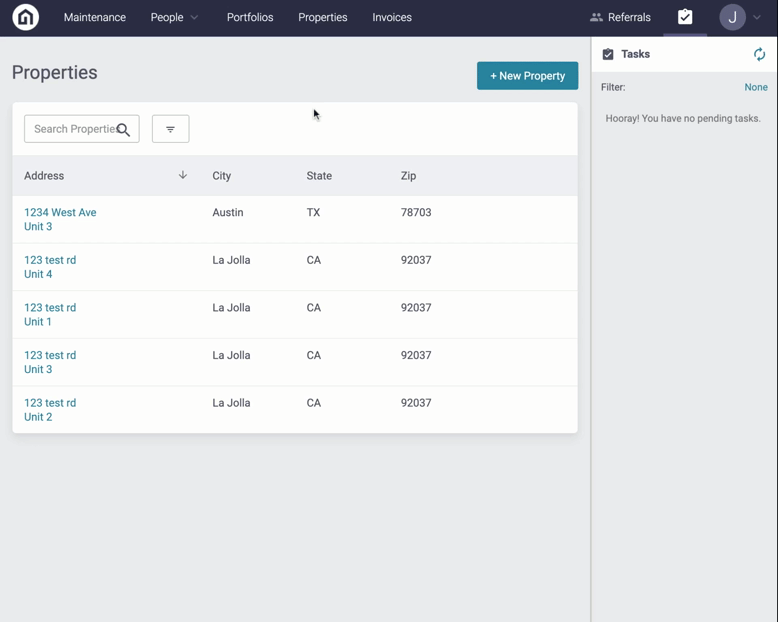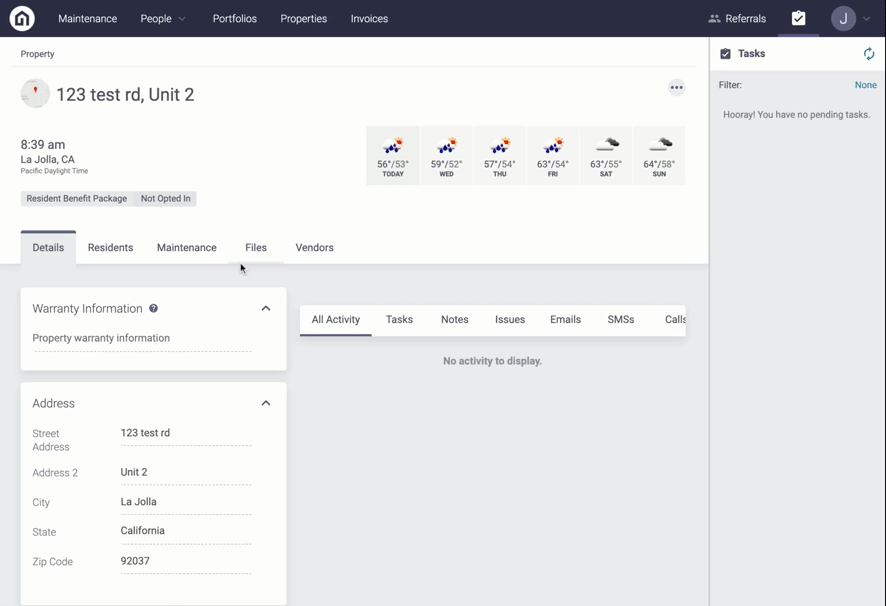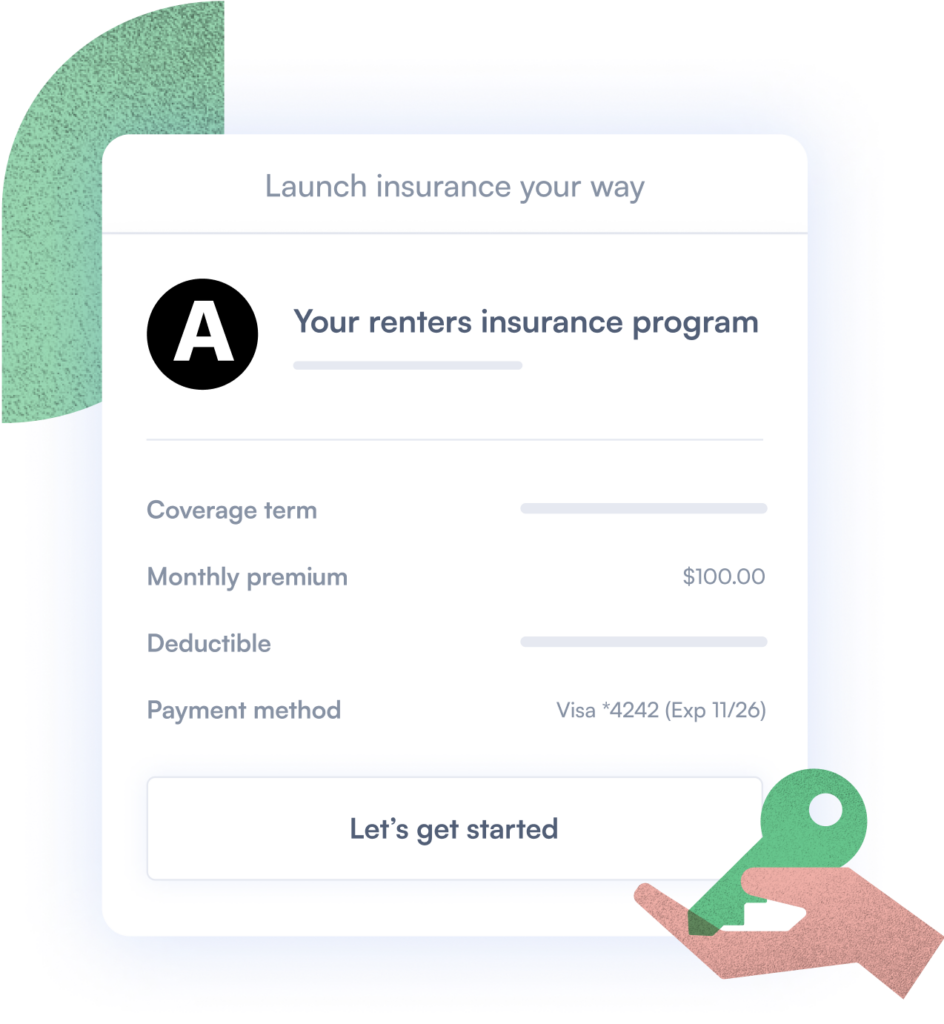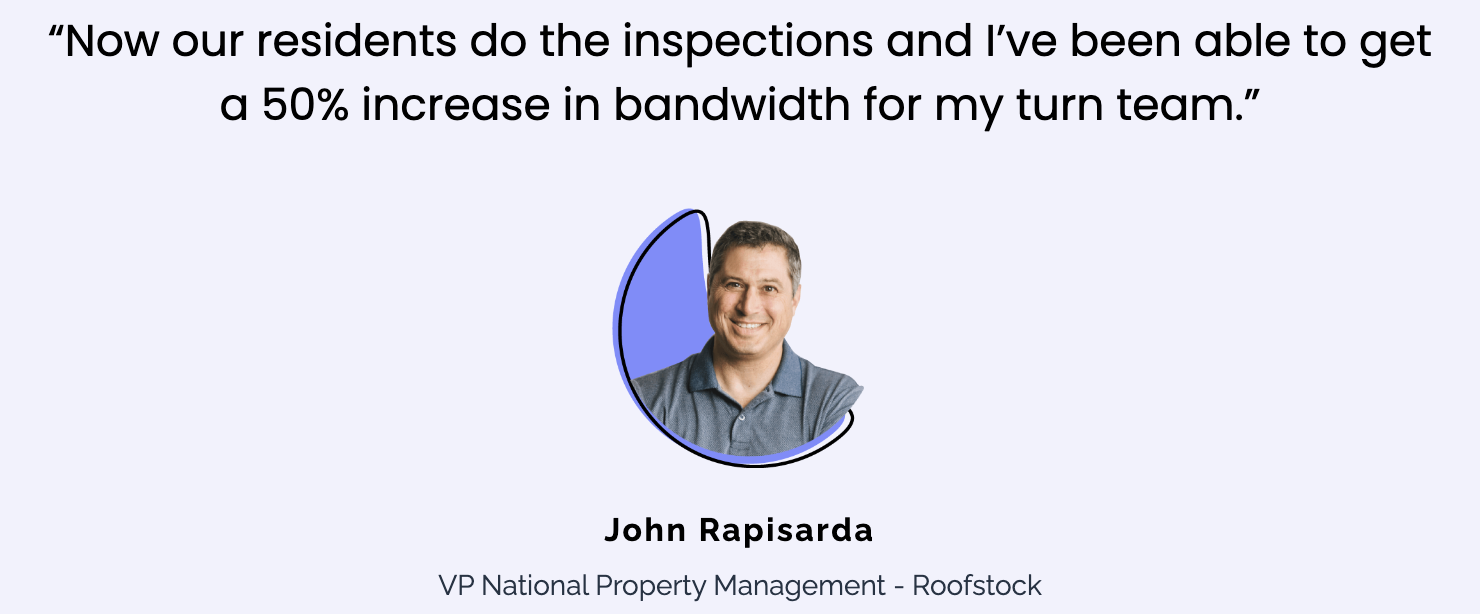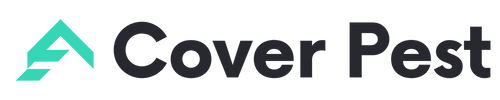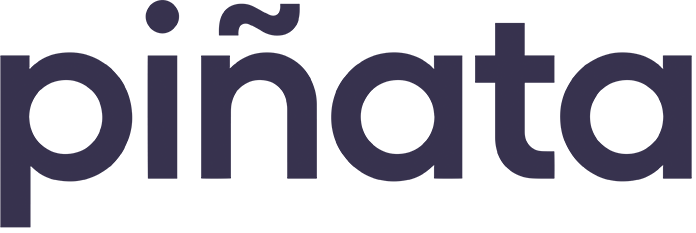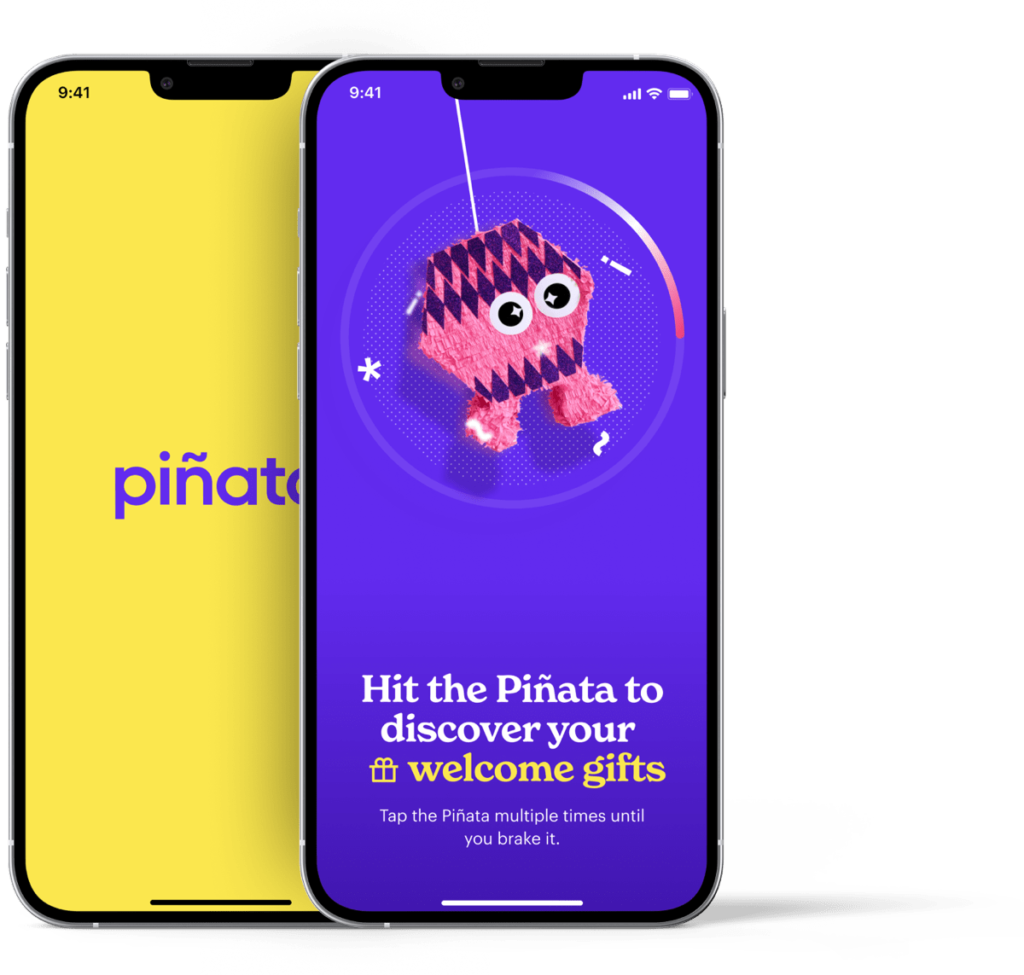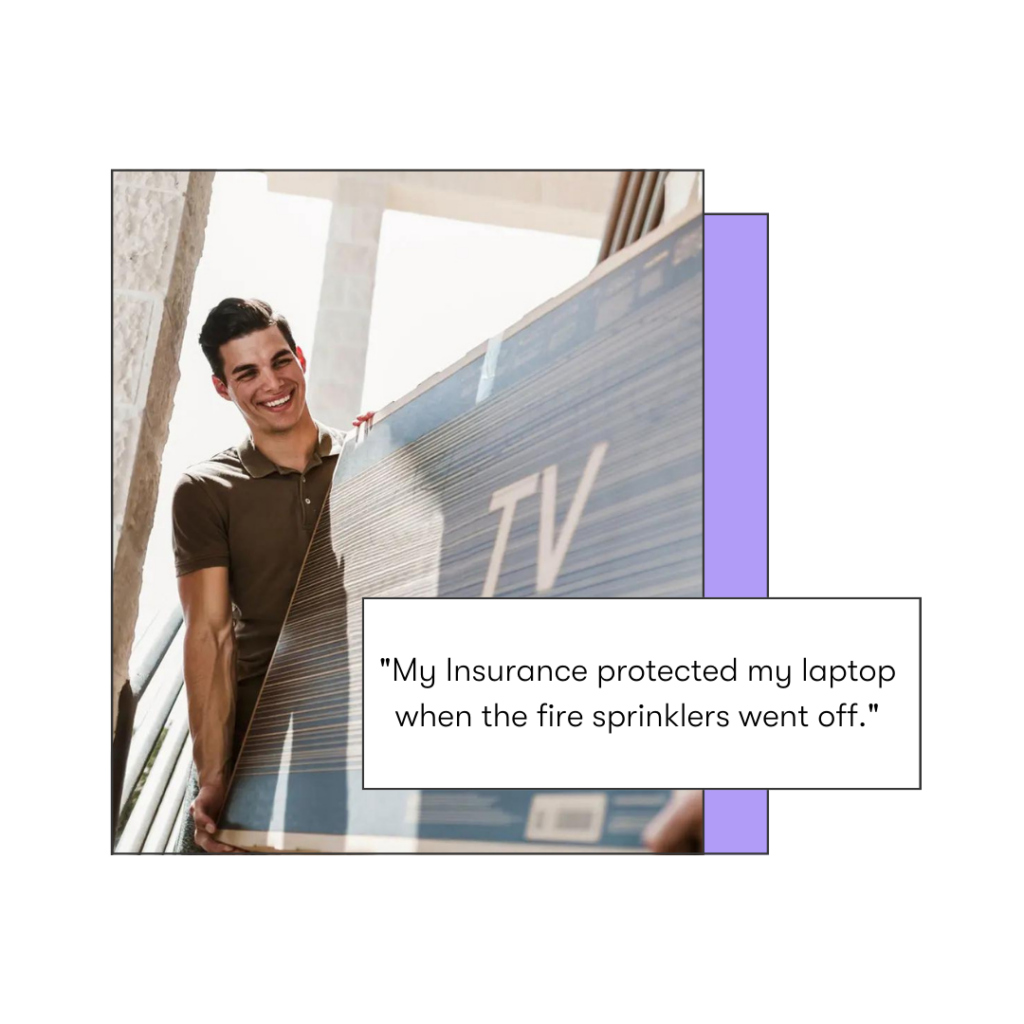As a Property Manager, you can configure all budget limits in your owner agreements property by property or set them at a Portfolio Level or Company Level.
The Emergency Soft Budget Limit is the default budget limit shared with Service Providers when a Work Order is sent to them. If a job will go over the Soft Budget Limit then the Service Provider contacts Latchel first for approval.
The Emergency Hard Budget Limit is the maximum budget limit that you allow Latchel to approve up to. For example, assume a soft limit is $200 and a hard limit is $500. The Service Provider contacts Latchel when the job will exceed $200. Latchel will automatically approve the cost if it is below $500. Anything over $500 will be escalated using your escalation contacts list for approval.
**Please note, to use our 24/7 Emergency service, your Emergency hard budget limit must be $500 at minimum.**
Premium Plan Configurations:
The Normal Soft Budget Limit is the default budget limit shared with Service Providers when a Work Order is sent to them. If a job will go over the Soft Budget Limit then the Service Provider contacts Latchel first for approval.
The Normal Hard Budget Limit is the maximum budget limit that you allow Latchel to approve up to. For example, assume a soft limit is $150 and a hard limit is $250. The Service Provider contacts Latchel when the job will exceed $150. Latchel will automatically approve the cost if it is below $250. Anything over $250 will be escalated using your escalation contacts list for approval.
Content
- Objective
- Content
- Step-by-step Guide
- How to Update Budget Limits at the Portfolio Level
- How to Update Budget Limits at the Property Level
Step-by-step Guide
How to Customize Budget Limits at the Company Level
Please note: The Budget Limits set at the Company Level will automatically apply to all portfolios and properties on the account. To learn more about configuration inheritance and how to override company level configurations, click here.
Step 1. Log into your Latchel Portal
Step 2. Click the dropdown menu on the far right-hand side of your portal and click Account Settings
Step 3. Under the Details tab, scroll down to the Work Order Budget Limits section. From here, you can update or add emergency and normal Work Order Budget Limits
How to Update Budget Limits at the Portfolio Level
Please note: The Budget Limits set at the Portfolio Level will automatically be applied to all properties within that portfolio. To learn more about configuration inheritance and how a single property can override Portfolio & Company level configurations, click here.
Step 1. Click the Portfolio tab at the top of your portal
Step 2. Next, click on the name of Portfolio
Step 3. Under the Details tab, scroll down to the Work Order Budget Limits section. From here, you will see the Company Level Budget Limits were automatically applied to the portfolio. To override the Company Level, click override, and then update or add emergency and normal Work Order Budget Limits for the portfolio.
How to Update Budget Limits at the Property Level
Step 1. Click the Properties tab at the top of your portal
Step 2. Search for the property and click on the address
Step 3. On the Details page, scroll down to the Work Order Budget Limits section. From here, you will see the Portfolio Level Work Order Budget Limits were automatically applied to the property within the portfolio. To override the Portfolio Level, click override and then update or add yourWork Order Budget Limits and then