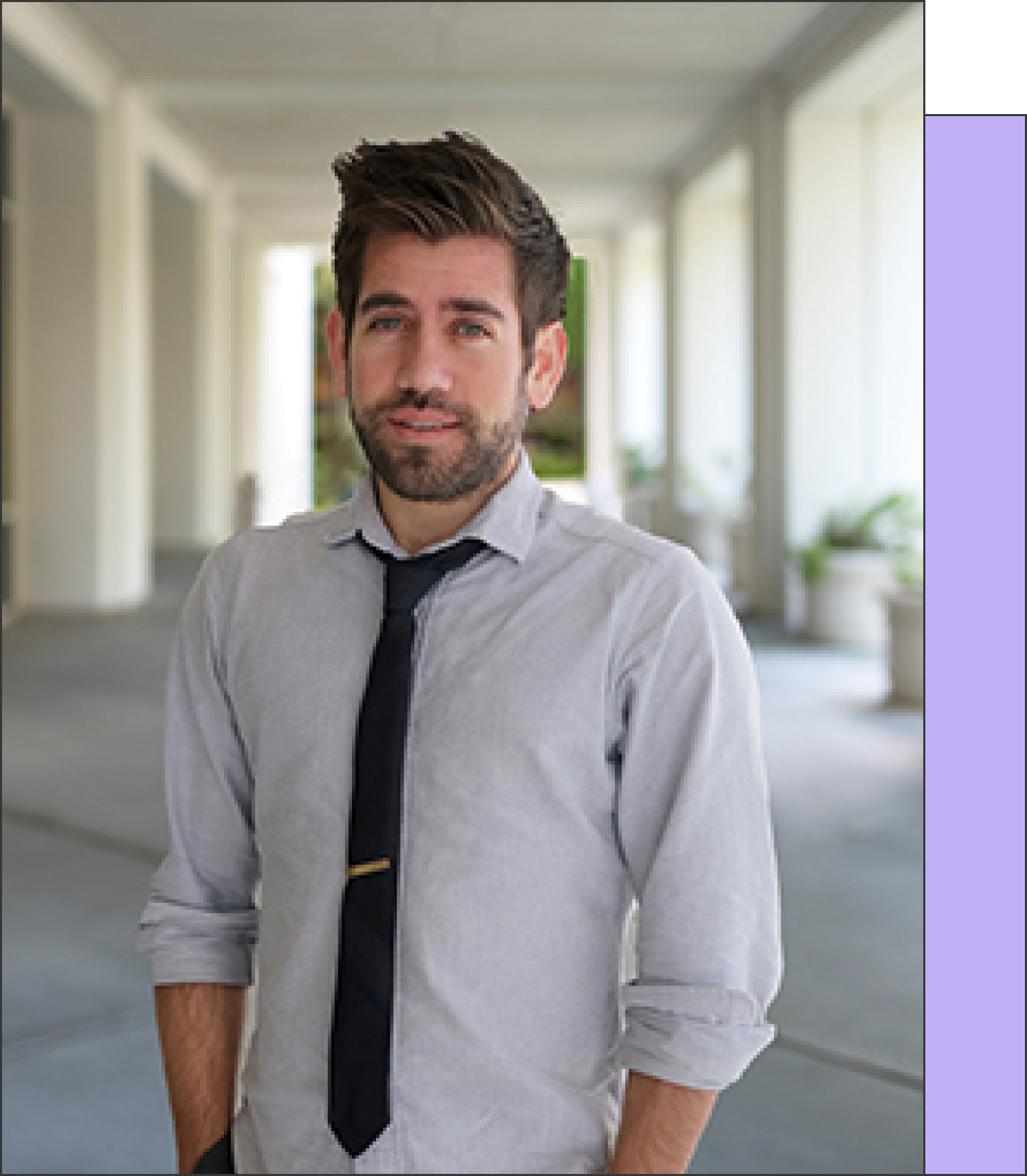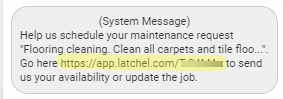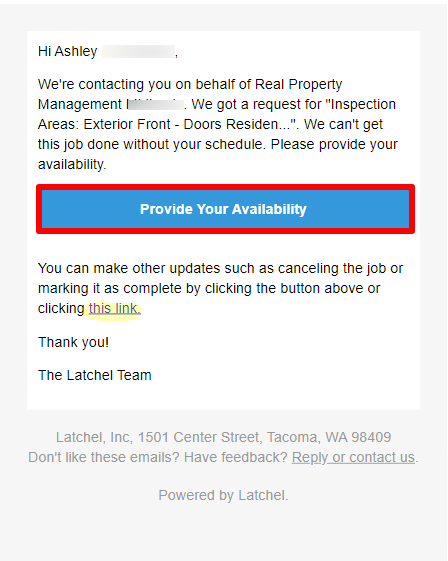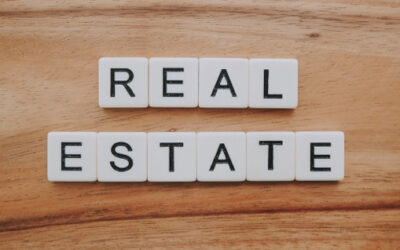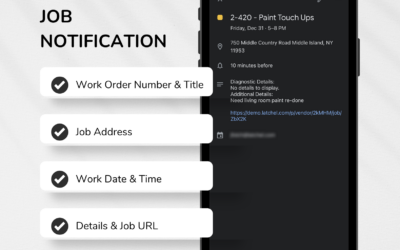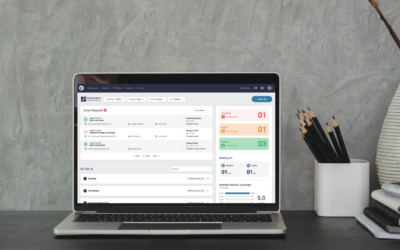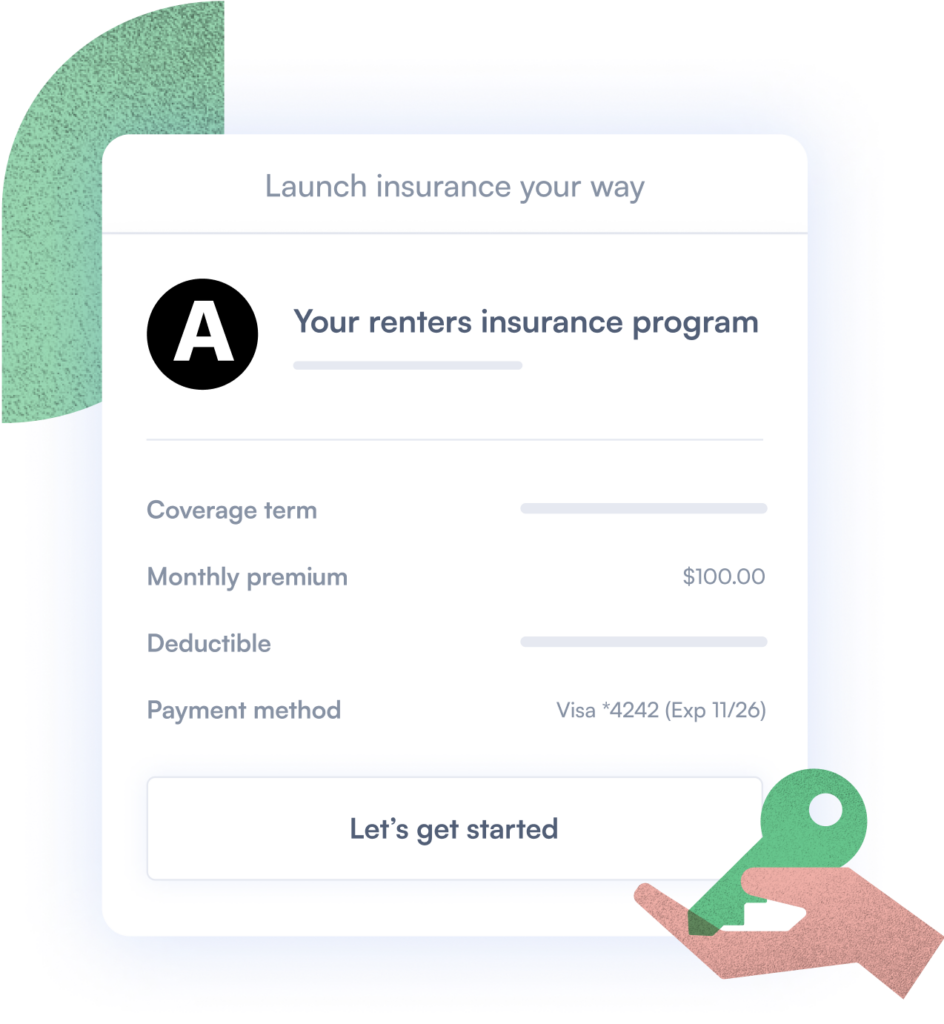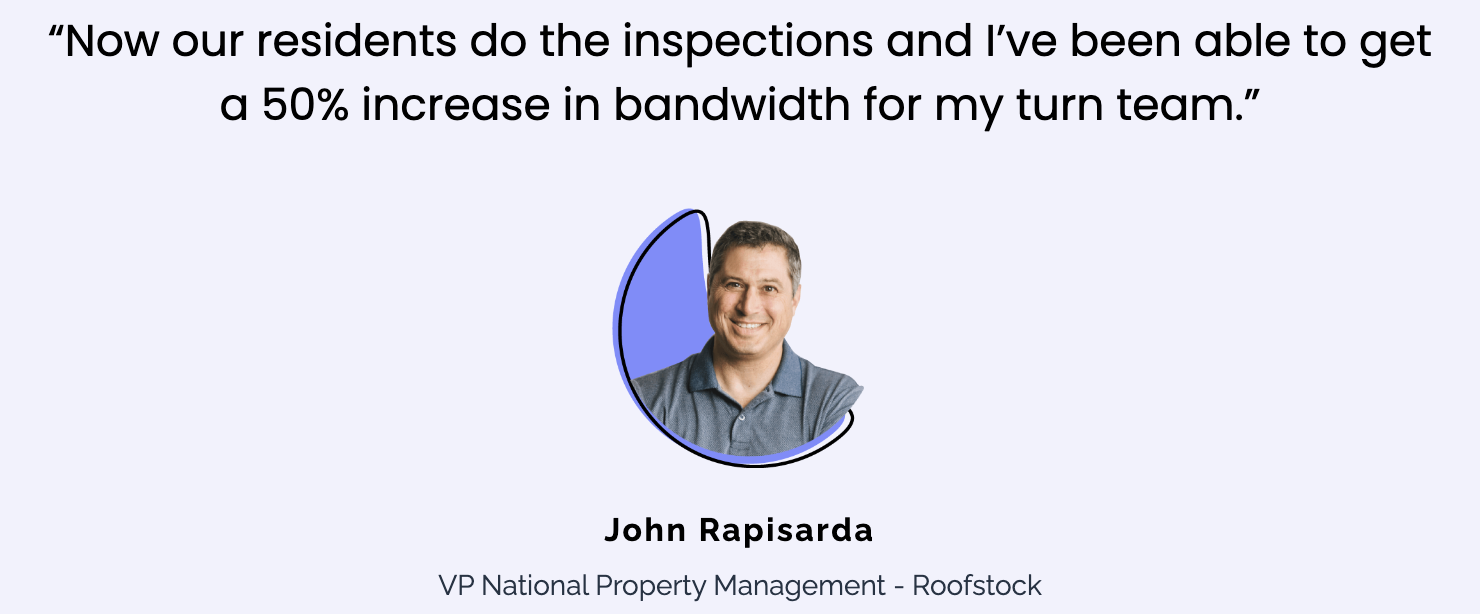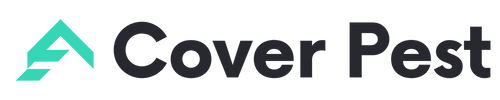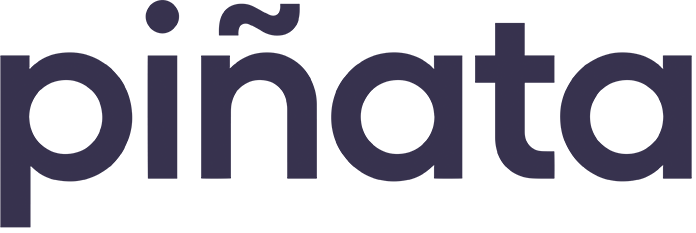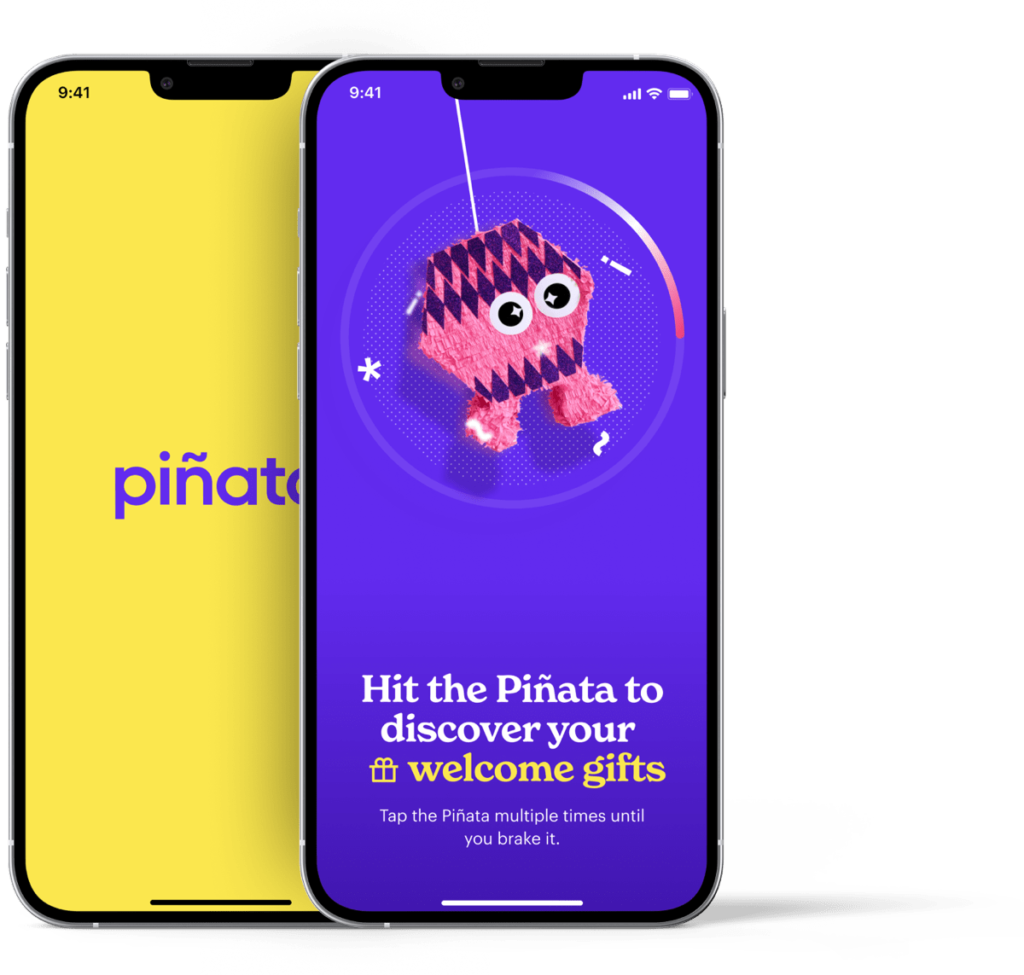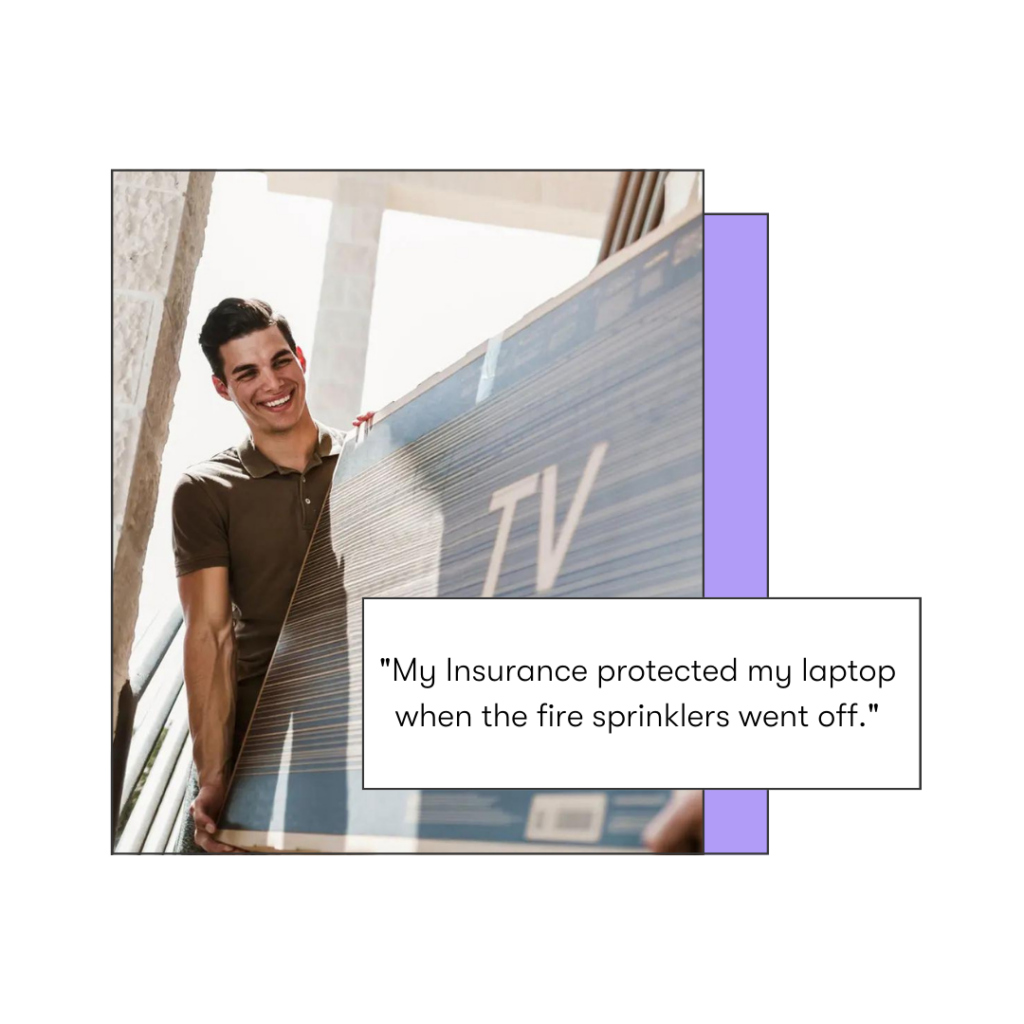Latchel is here to help with the coordination and scheduling of service requests.
To learn more about your resident portal which is accessible from any of Latchel’s text messages or emails, keep reading.
Accessing Your Dashboard
Step 1. Access the dashboard via any of the text messages or emails you have received from Latchel. Within these texts and emails, you will find a link. Click on the link to open your portal.
Providing Job Updates
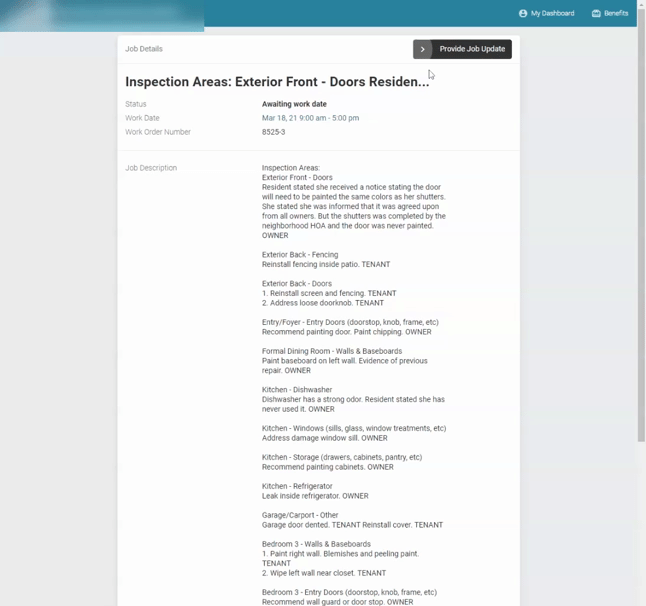
Step 1. By clicking on this link, you will be taken to the service request in question. Click Provide Job Updates
- If this is not the job you need to update, exit out of the job screen to enter your main dashboard to find all jobs that you have requested through Latchel. Click on the job from your portal.
- Click on Provide Job Update
Step 2. From here, you have the option to:
- Reschedule the Job/Update Your Availability
- Mark the Request as Completed
- Report an Incomplete Request
- Add Images and Files to the Request
- Cancel the Job Request
- Ask for Help
- Generate a Service Request PDF for your records
Job Statuses
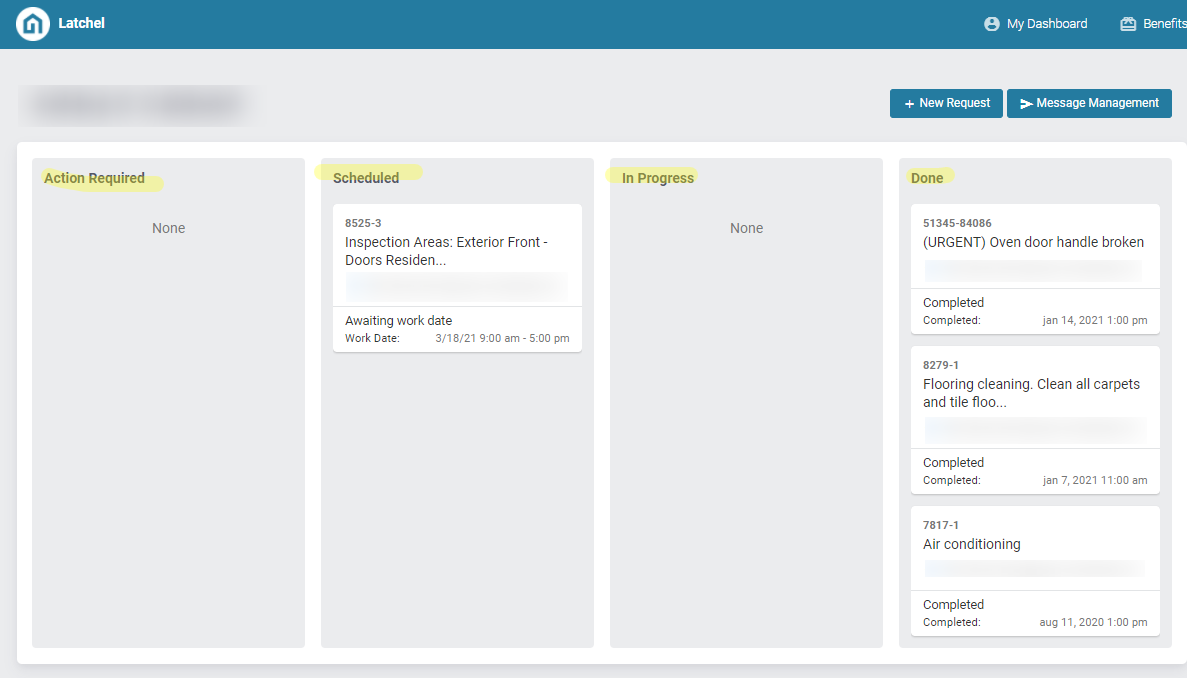
Action Required – Before the job is sent to the service provider Latchel is requiring action on your end to move the job forward.
Scheduled – A job in the scheduled status means that we’ve already scheduled the arrival time for your service provider. These can be 1 hour to 4 hour time windows depending on your availability.
In Progress – A job In Progress means that Latchel is waiting to get confirmation that work was completed by the service provider. At the end of the work date window, Latchel’s software automatically sends an SMS and an email to you and the service provider to confirm completion.
Done – A job in the Done status means that the work has been completed.
Submit a New Request
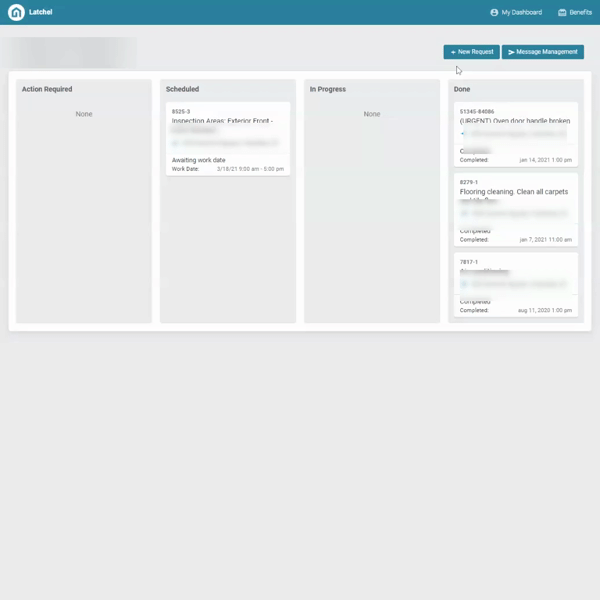
Step 1. In the top righthand corner of your portal, you will find a button to create a new service request: “+ New Request”. By clicking this, you will be directed to the Create Service Request form.
Step 2. Fill out the requested fields to submit your job request.
- Troubleshooting
- Service Request Information
- Scheduling Information
Send a Direct Message to Your Management Company
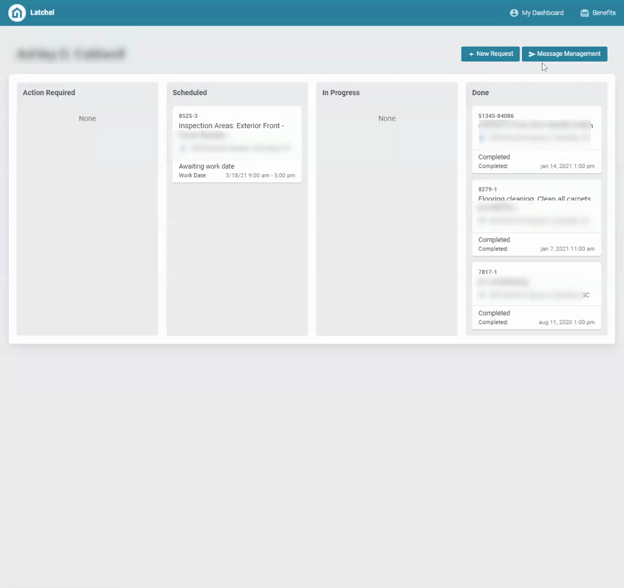
Step 1. At the top right-hand side of your portal, you will find the button: “Send Direct Message”. This option is available if you wish to communicate with your Property Management company about non-work order-related topics like rent payment inquiries, move-out requests, etc.
Step 2. Click to continue to Send Direct Messages to your Property Manager.
Step 3. Confirm your property address
Step 4. Type your message to your Property Manager and click Send Message. Please note, this will be delivered in the form of an email to your Property Manager. Latchel will no longer track this message thread once sent.