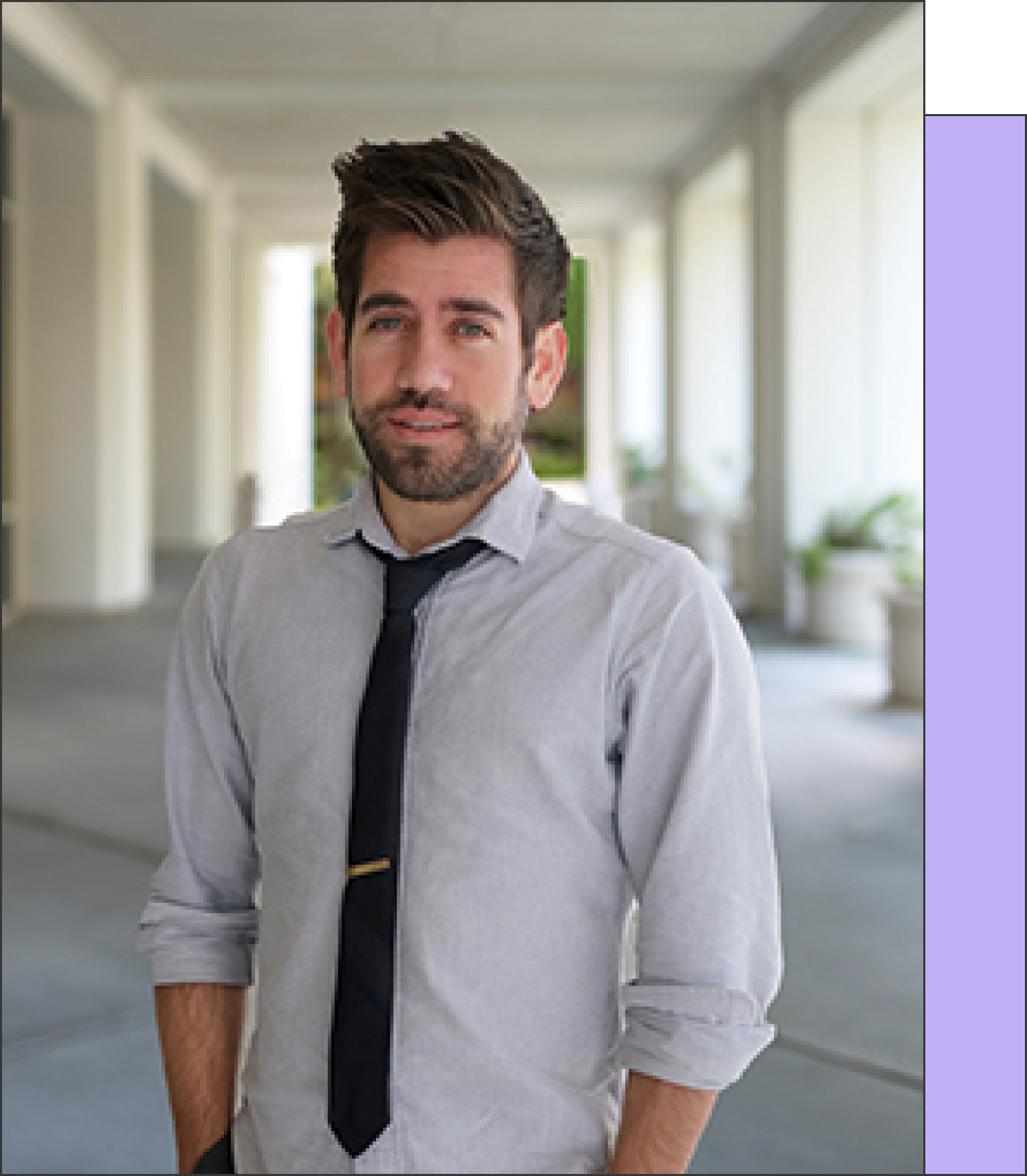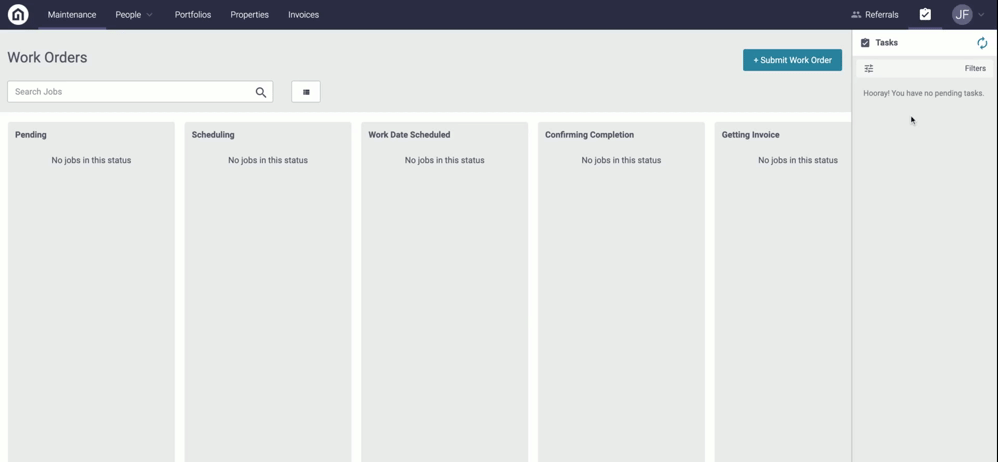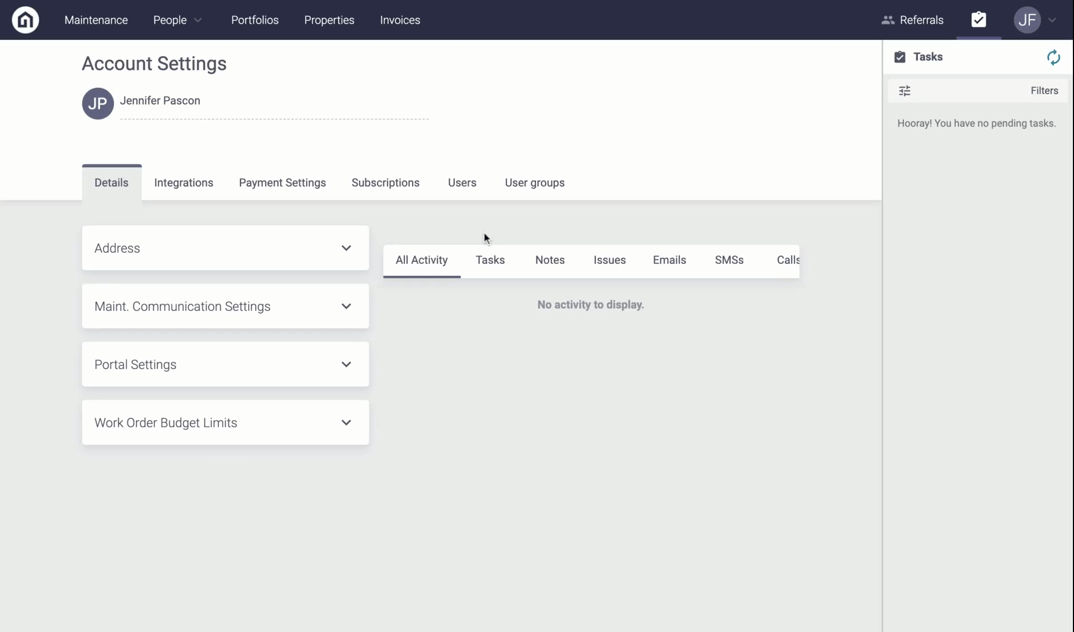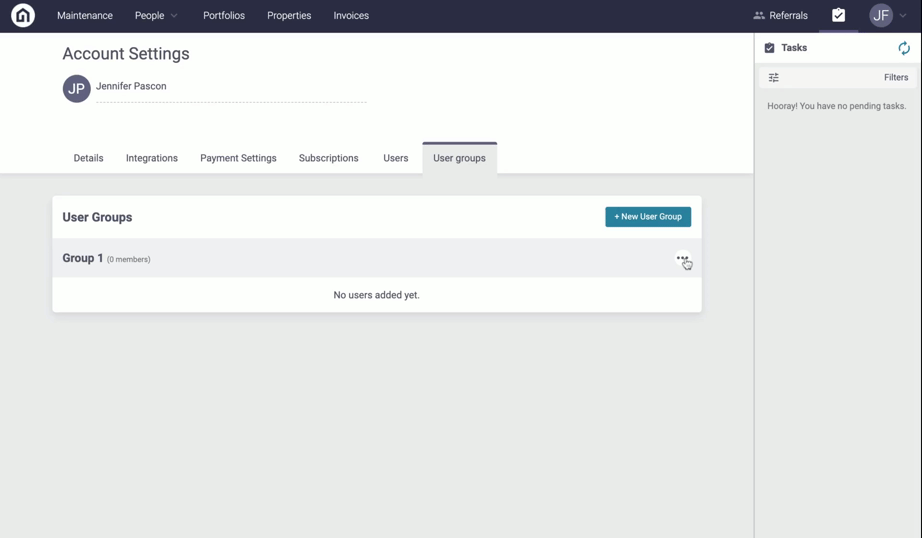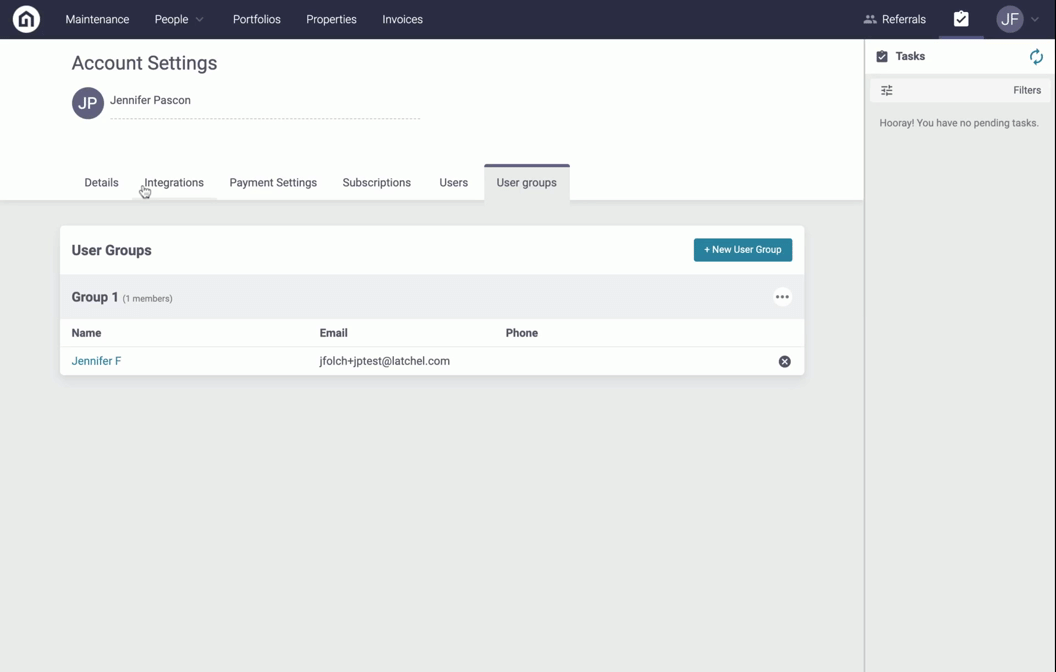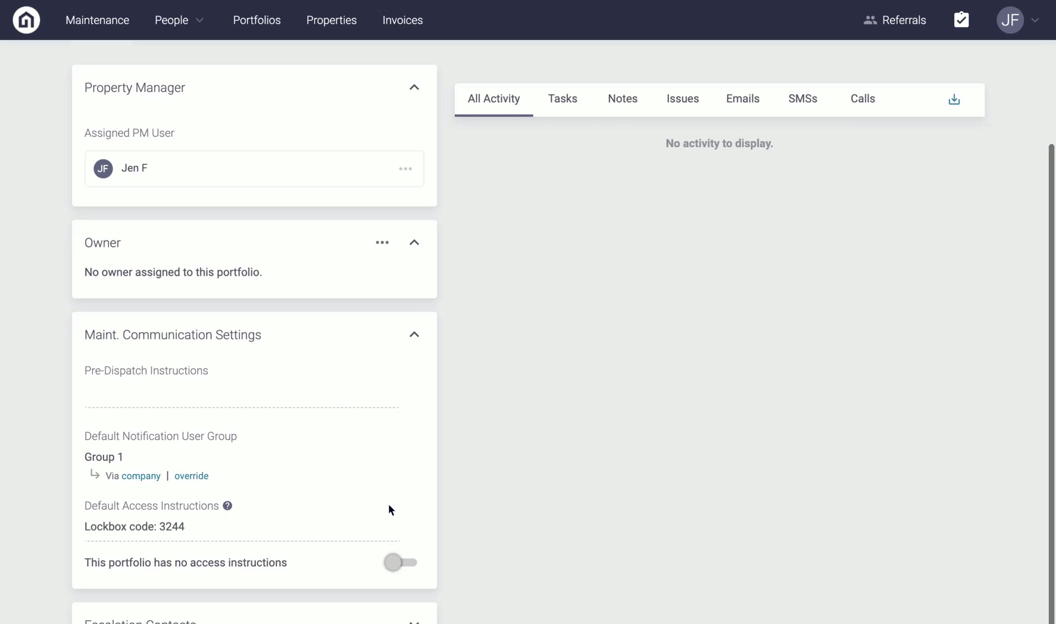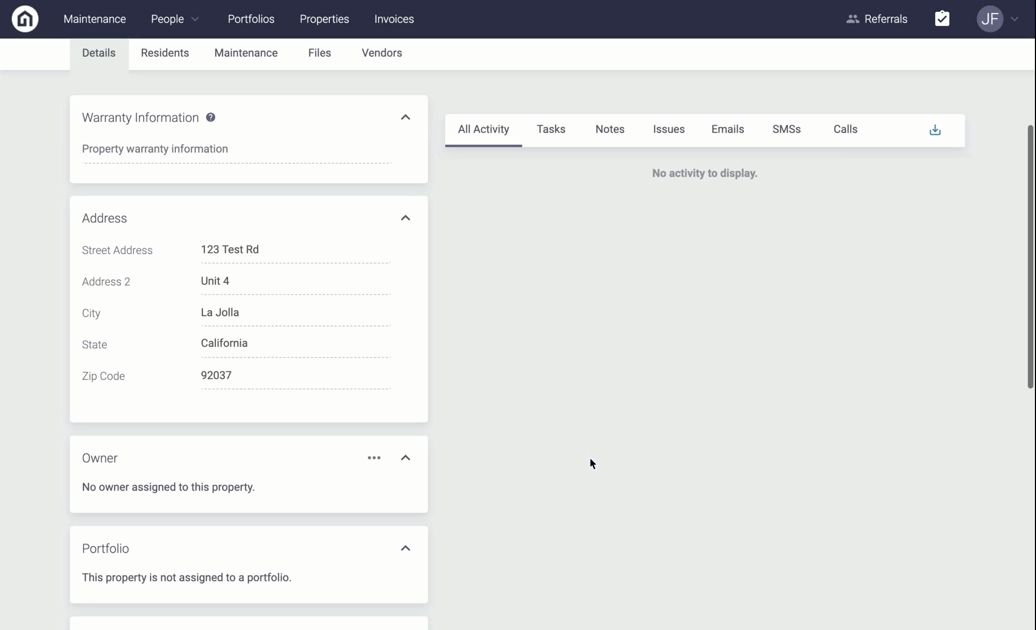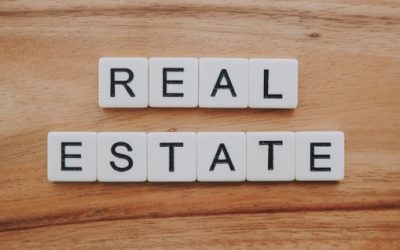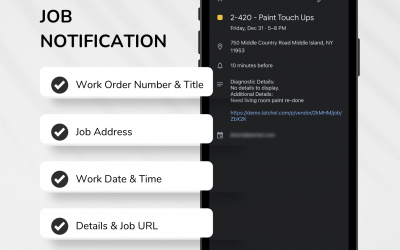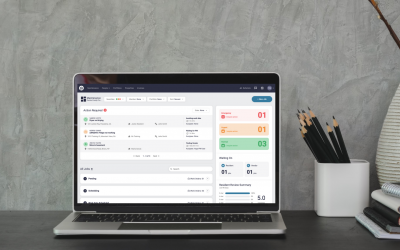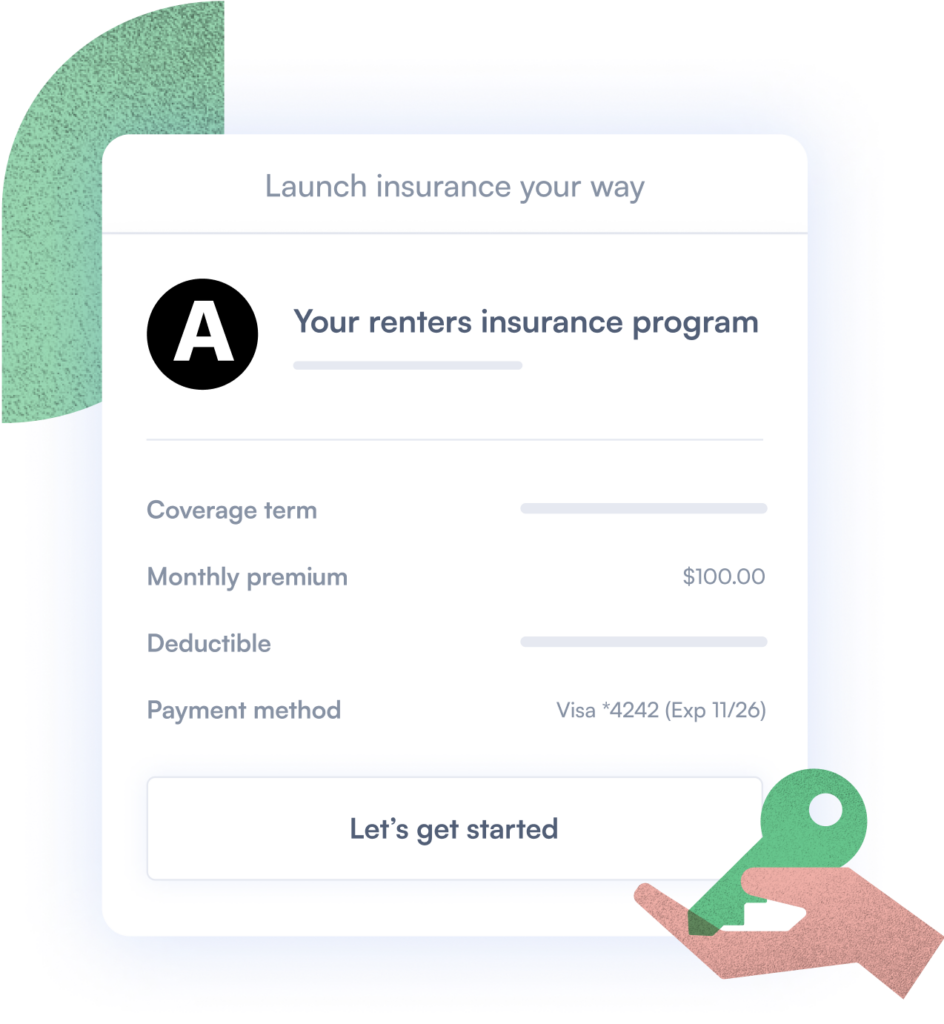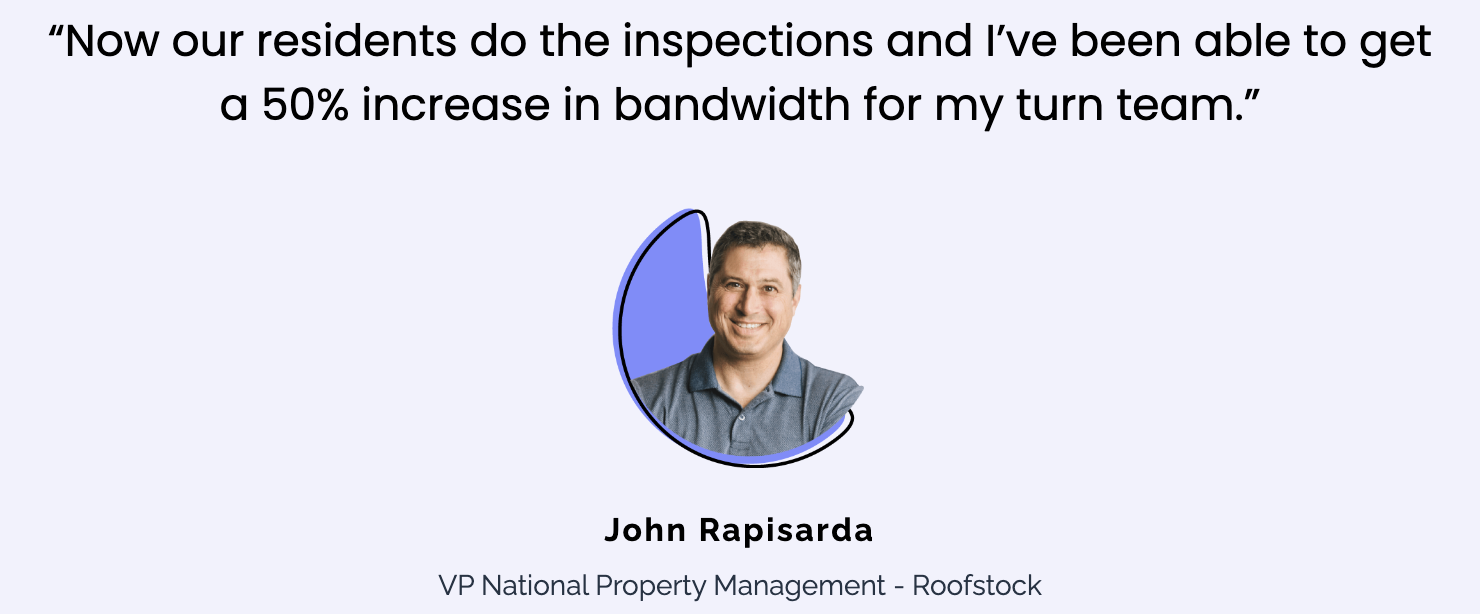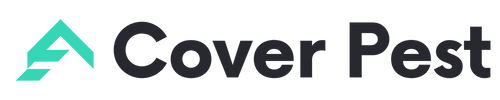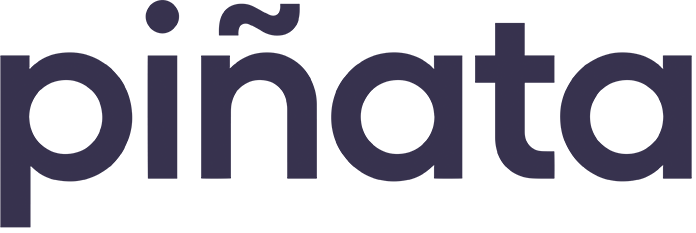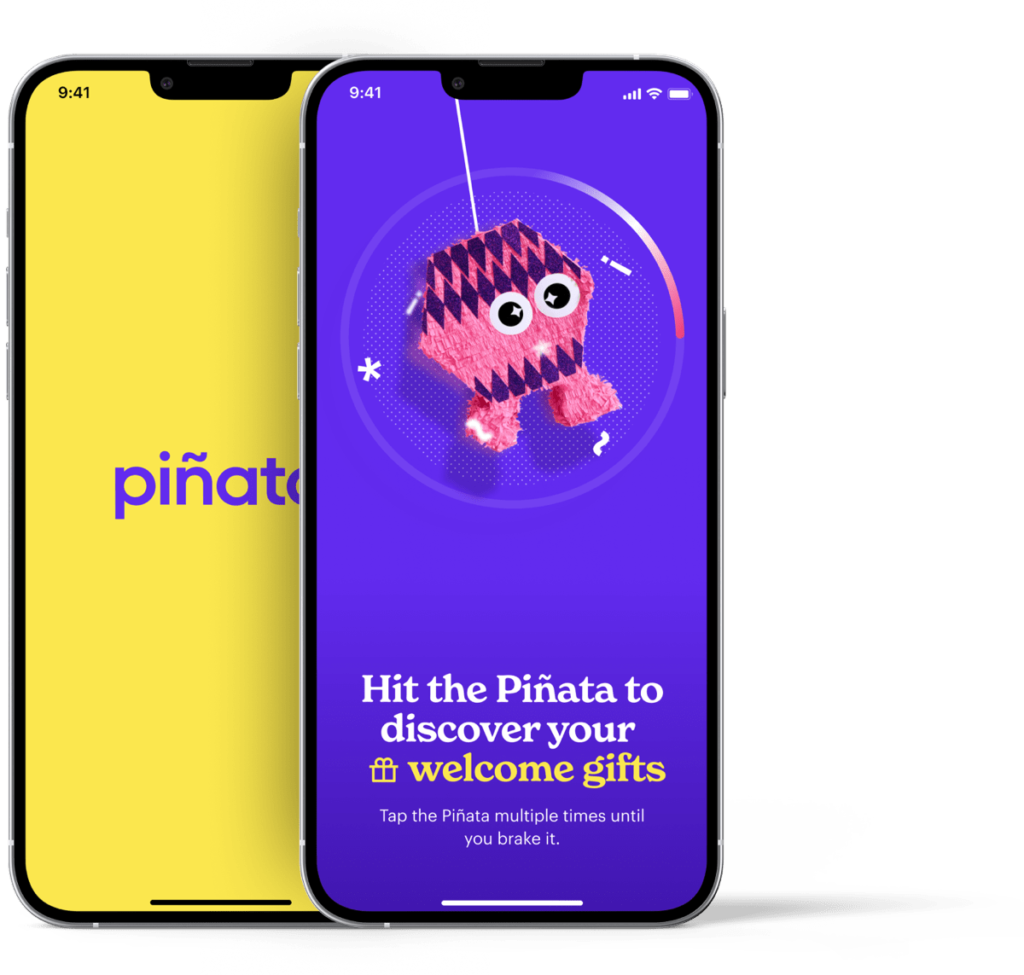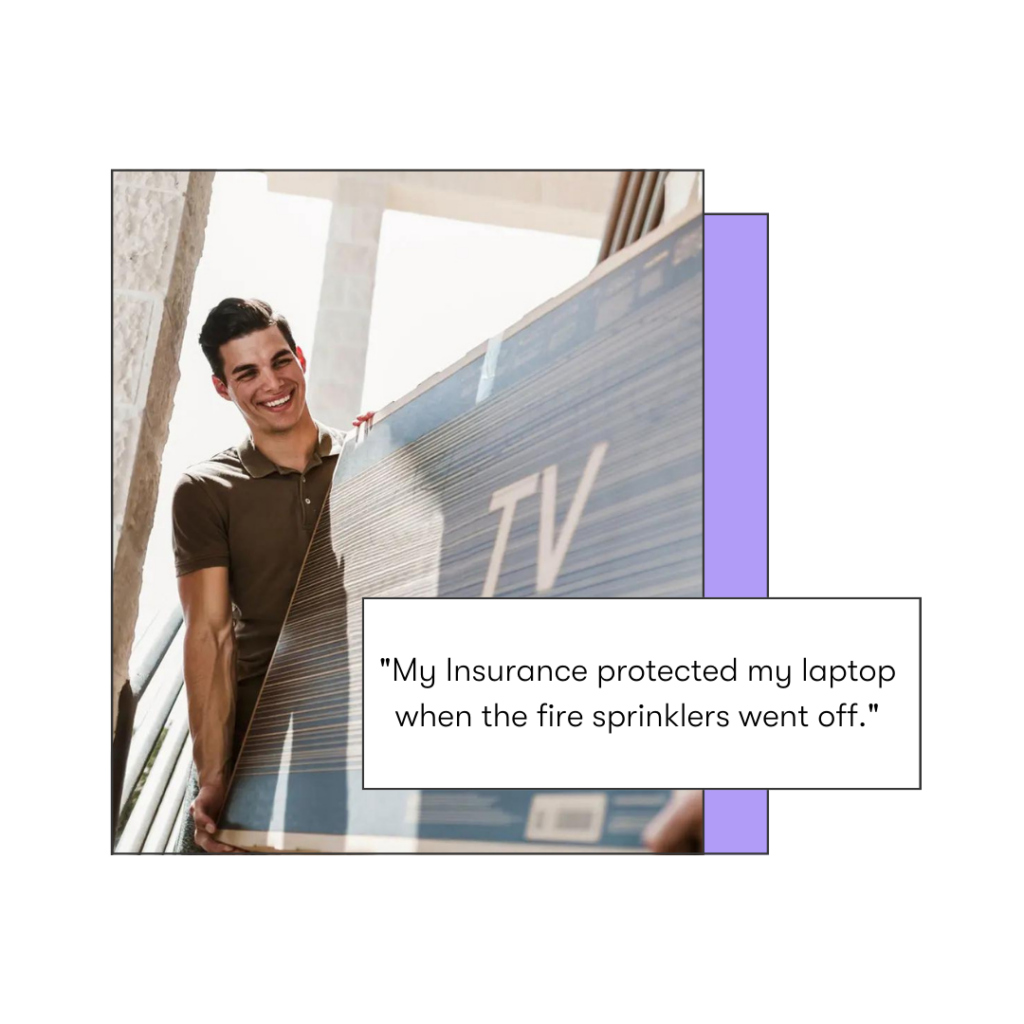As a Property Manager, you can add your Account Members into what we call User Groups. A User Group is a group of users that you want to receive the same notifications. This is helpful for creating visibility for multiple people when work orders are created, escalated, dispatched, and troubleshot.
You may set the User Group to receive all of Latchel’s email notifications on your company profile, at the portfolio level, or at an individual property level.
Please note: By creating a User Group, will not replace the failed email escalation list on your account. If you have specific emails for failed escalations, this will be configured separately and refer to this guide: Update Escalation Contacts
Content
- Objective
- Content
- Step-by-Step Guide
- How to set the User Group at the Company Level
- How to set the User Group at the Portfolio Level
- How to set the User Group at the Property Level
Video Overview
Step-by-Step Guide
How to set the User Groups at the Company Level
[fusion_alert type=”custom” accent_color=”#2d3047″ background_color=”#e9e9ea” border_size=”2″ icon=”fa-info-circle fas” text_align=”left” text_transform=”normal” dismissable=”no” box_shadow=”” hide_on_mobile=”small-visibility,medium-visibility,large-visibility” class=”” id=”” animation_type=”” animation_direction=”left” animation_speed=”0.3″ animation_offset=””]
Please note: The User Group at the Company Level will automatically apply to all portfolios and properties on the account. To learn more about configuration inheritance and how to override company level configurations, click here.
[/fusion_alert]
Step 1. To create a User Group, click on the drop-down at the top right-hand side of your screen. Select Account Settings from the drop-down.
Step 2. From here, click User Groups
Step 3. On the righthand side of your page, click New User Group. Type out a name for your User Group and click Save. On the far righthand side of your screen, click the three horizontal dots and then Add User to Group. Search for an existing user on your account or create a new user. Click Submit to save
Step 7. To set the User Group to receive all of Latchel’s email notifications on the Company Level, click the Details tab. If you don’t see the User Groups you need to refresh the page so they get populated. Under the Maintenance Communication Settings, click the dropdown under the Default Notification Group field and select the User Group. Click Save
How to set the User Group at the Portfolio Level
[fusion_alert type=”custom” accent_color=”#2d3047″ background_color=”#e9e9ea” border_size=”2″ icon=”fa-info-circle fas” text_align=”left” text_transform=”normal” dismissable=”no” box_shadow=”” hide_on_mobile=”small-visibility,medium-visibility,large-visibility” class=”” id=”” animation_type=”” animation_direction=”left” animation_speed=”0.3″ animation_offset=””]
Please note: The User Group at the Portfolio Level will automatically be applied to all properties within that portfolio. To learn more about configuration inheritance and how a single property can override Portfolio & Company level configurations, click here.
[/fusion_alert]
Step 1. Click the Portfolio tab
Step 2. Click on the name of the Portfolio
Step 3. On the Details page, scroll down to the Maintenance Communication Settings. From here, you will see the Company Level Notification User Group was automatically applied to the portfolio. To override the Company Level, click override and then select the User Group from the dropdown under the Default User Group field. Click Save.
How to set the User Group at the Property Level
Step 1. Click the Properties tab
Step 2. Search for the property and click on the address
Step 3. On the Details page, scroll down to the Maintenance Communication Settings. From here, you will see the property inherited from the Portfolio Level User Group. To override this, click override and then select the User Group dropdown under the Default Notification User Group field. Click Save